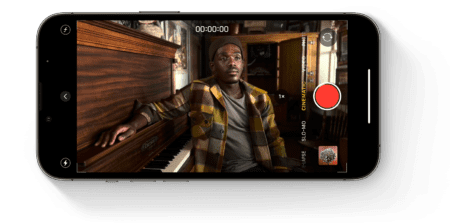S režimem Cinematic máte možnost během nahrávání videa upravovat hloubku ostrosti a přidávat krásné přechody tak, že budete mít pocit jako v kině.
Ujistěte se, že máte nainstalován nejaktuálnější software iOS.
Tuto funkcionalitu podporují:
iPhone 14 Pro Max
iPhone 14 Pro
iPhone 14
iPhone 14 Plus
iPhone 13 Pro Max
iPhone 13 Pro
iPhone 13
iPhone 13 mini
Jak nahrávat video v režimu Cinematic
1. Na iPhone si otevřete Fotoaparát a přejděte na Film.
2. Otočte iPhone na šířku a kliknutím na šipku ![]() máte tyto možnosti úpravy:
máte tyto možnosti úpravy:

– Klepnutím na tlačítko ovládání hloubky ![]() nastavíte hloubku záznamu.
nastavíte hloubku záznamu.
– Klepnutím na tlačítko 1x ![]() přepínáte mezi teleobjedktivem a režimem wide.
přepínáte mezi teleobjedktivem a režimem wide.
– Klepnutím na tlačítko expozice ![]() nastavujete video světlejším nebo tmavším.
nastavujete video světlejším nebo tmavším.
– Klepnutím na tlačítko blesk ![]() nastavujete funkci blesku.
nastavujete funkci blesku.
3. Klepnutím na nahrávat ![]() začnete nahrávat video.
začnete nahrávat video.
4. Klepnutím na objekt v hledáčku nastavíte zaostření na daný předmět. Dvojitým kliknutím na hledáček nastavíte automatické sledování objektu. A zamknutí zaostření nastavíte podržením palce na daném místě na obrazovce.
5. Opětovným klepnutím na tlačítko nahrávání ![]() zastavíte nahrávání.
zastavíte nahrávání.
Jak upravit hloubku ostrosti již na vytvořeném videu
1. Na iPhone si otevřete aplikaci Fotky a vyberte video, které chcete upravit.
2. Klepněte na upravit.
3. Klepněte na tlačítko upravování hloubky ![]() a posouváním upravíte hloubku ostrosti. Změny se vztahují na celé video.
a posouváním upravíte hloubku ostrosti. Změny se vztahují na celé video.
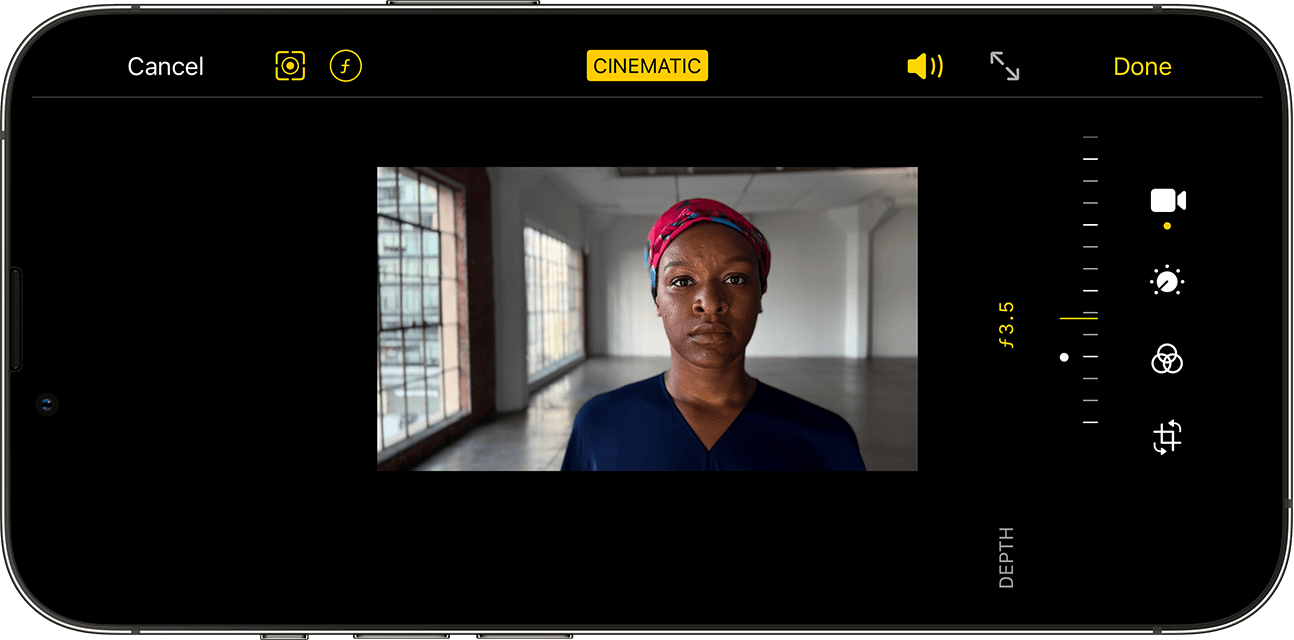
4. Klepněte na Hotovo a upravené video tak uložíte.
Jak změnit zaostřovací body již ve vytvořeném videu v Cinematic režimu
1. Na iPhone si otevřete aplikaci Fotky a vyberte video, které chcete upravit.
2. Klepněte na Upravit. Časová osa videa se zobrazí pod Vaším videem. A pod časovou osou žluté tečky označují momenty ve videu, kde se bod zaostření mění z jednoho objektu na druhý.
3. Přetažením tlačítka indikátoru časové osy můžete prohlížet video. Když jím pohybujete, aktuální bod zaostření videa je označen žlutým čtvercem. Ostatní rozpoznané osoby nebo předměty mají kolem sebe bílý čtverec.
4. Klepnutím na bílý čtverec změníte bod zaostření na danou osobu nebo objekt. Můžete si také zkusit klepnout na jiné objekty v rámečku a změnit tak zaostřovací bod na daný objekt. Dvojitým klepnutím na předmětný objekt nastavíte automatické sledování zaostření. Dotkněte se a podržte na obrazovce, abyste uzamkli zaostření v určité vzdálenosti od fotoaparátu.

5. Klepnutím na tlačítko zaostření ![]() přepnete mezi automatickým sledováním zaostření aplikace Fotoaparát a ručně vybranými zaostřovacími body.
přepnete mezi automatickým sledováním zaostření aplikace Fotoaparát a ručně vybranými zaostřovacími body.
6. Opakujte pro všechny ostatní segmenty videa, kde chcete změnit bod zaostření, a potom klepněte na tlačítko Hotovo.Zdroj: support.appleSlevový kupón „BLOGUJEME“ na -5% u nás v BHcase